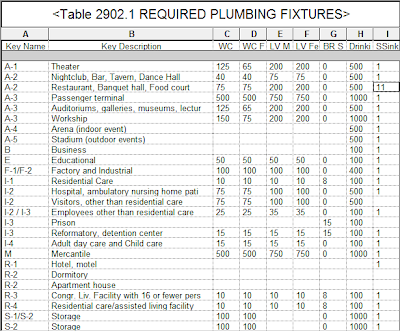While customization of the Revit interface is limited (without getting into the API) we do have the ability to make some minor changes to the Recent Files screen since it is mostly driven by the Internet Options settings in Windows. With a few simple changes, we can change the fonts (and the background color to white) to meet our needs. Give it a try sometime and if you feel like playing a little joke on one of your co-workers, pick a font style that no one can understand.
 |
| This is what the typical out of the box Recent Files screen looks like in Revit. |
 |
| To change the fonts for the Recent Files screen, search your computer for the Internet Options. Once found, go to the General Tab and click on the Accessibility button under the Appearance section: |
 |
| Now click on the Fonts button under the Appearance Section to change the fonts. |
 |
| Pick a font of your choosing. If you want to play a prank on one of your co-workers, select a font that no one can read and understand, otherwise, pick a font that meets your needs. |
 |
| As you can see in this image, the font on the Recent Files screen has changed to the font of my choosing. In this case, I changed this font to a style that no one can understand. |
Sash Kazeminejad, ACI, LEED AP
AEC Senior Application Specialist
Sash brings proficiency in Autodesk solutions including AutoCAD and Revit Architecture to Ideate customers. His industry experience includes project management, BIM Management, and design for Architectural firms in California, Montana and Oregon. He is LEED accredited professional and is on track to achieve California licensure with Oregon to follow. In his academic life, Sash was awarded a variety of college scholarships, earned a BA in Environmental Design, a MA in Architecture from Montana State University (MSU) and taught Building Information Modeling courses at MSU Gallatin College. As a Revit Architecture Autodesk Certified Instructor, Sash provides Revit Architecture training and support for AEC firms. @sashpdx
AEC Senior Application Specialist
Sash brings proficiency in Autodesk solutions including AutoCAD and Revit Architecture to Ideate customers. His industry experience includes project management, BIM Management, and design for Architectural firms in California, Montana and Oregon. He is LEED accredited professional and is on track to achieve California licensure with Oregon to follow. In his academic life, Sash was awarded a variety of college scholarships, earned a BA in Environmental Design, a MA in Architecture from Montana State University (MSU) and taught Building Information Modeling courses at MSU Gallatin College. As a Revit Architecture Autodesk Certified Instructor, Sash provides Revit Architecture training and support for AEC firms. @sashpdx
Get it. Know it. Use it.