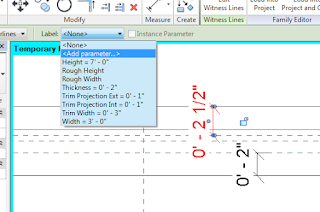You do not need to scan materials or take photographs and save images for materials, unless they are different from the image files in the Mat folder and you want to make a new material. You are provided many images and you can alter their sizes for a material. The same image can even be used at different sizes. The examples below are for a curtain material.
 |
| Example of 6"x6" small tartan |
The rendering below shows the tartan material with a sample size adjusted to 36"x36".
 |
| Example of 3'x3' large tartan |
Thank you for reading. For more information on Revit and other Autodesk products, and information on training and consulting for the various products Ideate services, visit our website.
AEC Senior Application Specialist
Jim Cowan’s extensive AEC design industry experience, Autodesk design solutions expertise and status as an Autodesk Certified Instructor have made him a sought after University Curriculum developer, instructor and presenter. Jim’s areas of expertise include eLearning, interoperability between solutions and overcoming barriers to the adoption of Building Information Modeling (BIM). Educated in Architecture at Edinburgh College of Art/Heriot–Watt University and in Landscape Architecture at the University of Manitoba, Jim has a special focus on sustainability issues: daylight analysis, sun studies, lighting analysis, modeling buildings and conceptual energy modeling (models with shading devices). You can learn more from Jim on his YouTube Channel.