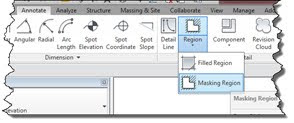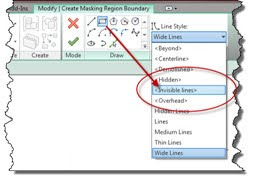I received a few questions after my recent What's New in Revit Architecture 2012 presentation and I thought a blog post would be a great way to share the information.
Q: What is the maximum number of points in a point cloud that is allowed to be imported into Revit?
A: Good question, unfortunately, the maximum number of points allowed in a point cloud file within Revit has not been listed at this time; however we could take hints from AutoCAD and Civil 3D - these programs support two billion points within the point cloud file.
Q: When importing/linking DWG files, are there mapping tools available to map over layers, linetypes, text styles, dimension styles, etc. to Revit equivalents?
A: At this time, the only thing that can be mapped from DWG files being imported/linked into Revit are the line weights assigned to the colors of the layers. In the Insert tab under the Import panel, select the Import Line Weights arrow button in the Import panel title. This will open the Import Line Weights dialog box where you can specify which Revit Line weight to be mapped to a dwg color being imported.
Q: With the new rounding functionality, can you round say 234 to 230 not decimals?
A: The Round(x) function return a number rounded to the nearest whole number. It doesn’t take into consideration rounding direction (round up or down). The Roundup function will round the returned value up to the nearest whole number, where the Rounddown function will round the returned value down to the nearest whole number.
Q: Companies typically schedule floor finishes in a room schedule. When using the Parts tool to designate floor finish materials the floor parts remain disconnected from the room schedule? Will it be the same with ceilings?
A: Yes this is true. The Parts tool is used to create individual parts/pieces from each "layer" within a layered structure such as a wall, floor, roof or ceiling. These parts can then be scheduled using the Schedule/Quantites tool or the Material Takeoff tool. Additionally they can be added to an Assembly where schedules and diagrams can be generated to create "shop" drawings.
Q: What is Family Instance Regeneration? What operations are Multithreaded?
A: Family Instance Regeneration is the ability of regenerating only the single instance of a family being edited, then re-imported into the project file. In previous versions, editing an instance and re-importing would regenerate all instances of the family type that had been modified. The loading of elements into memory are multi-threaded reducing view open times when elements are displayed for the first time in a session.
Q: Your example with Floors and Breaking out PARTS would be ideal for Floor Pattern Plans. It seems to be "per view" but when you did it, it showed up in both 3D and floor plan, can you explain how you did that?
A: When a part is generated from a layered element, the original layered element still remains in the drawing. The parts generated from each layer are elements "overlaid" over the layer they are dependent upon. Visibility Graphics controls whether or not the parts generated in a view are display or not. If Parts are turned on in a particular view, the original supporting object is turned off in that view. So although we created parts in a floor plan view, the 3D view's Visibility Graphic settings had parts turned on which is why the parts appeared in the 3D view.
Q: When Detaching from Central, can a workset be Detached and later re-attached multiple times?
A: Yes. Once a Central file has been detached and worksets removed, the file can be turned into a workshared file again with new worksets. It can later be detached too. It is important to understand that when detaching from a central file and removing the worksets, that you will be losing the defined worksets and the objects assigned to those worksets will no longer be assigned to a workset. You will need to re-assign them to a workset if you choose to create a new work shared file.
Q: When using the Part tool, do the sub-divided parts add to the file size? Is the underlying floor slab sub-divided as well or kept as a single element?
A: Parts will contribute to an increase in file size although not significantly. You have to remember that the original assembly is still within the model, and we are generating "parts" from each layer. When a part is subdivided, underlying parts are not subdivided. Only the part or "layer" that was selected for dividing is split into smaller subsections.
Q: Will this presentation be recorded for replay or repeated?
A: Our presentations are recorded and will be played again in the future. Please stay tuned to our website:
www.ideateinc.com for more information. We will be repeating this broadcast over the next few months.
Q: Is there an easy way to create clay tile roof?
A: If you are talking about modeling the roof with each tile, it is the same old way you would approach modeling a project. Probably with component families and in-place families. If you are talking about the appearance of a tile roof, fill patterns and renderable bitmaps can be applied to a roof type to generate a tile roof.
Q: Can 2012 also tag doors in a linked model?
A: The Revit 2011 version did provide the ability to tag walls, doors, windows, structural elements, and furniture to name a few. The 2012 version allows you to tag rooms, spaces, beams, keynotes, beam systems and areas.
 Ron Palma
Ron Palma
AEC Solutions Application Specialist
Ron has 23+ years of experience in the AEC industry as a designer, lead project designer, trainer and CAD manager. His instructional background includes Autodesk Certified Instructor, trainer, support technician, educator at Portland Community College and Clackamas Community College, and a U.S. Army certified instructor. Follow Ron @RonPalmaAEC.
Get it. Know it. Use it.