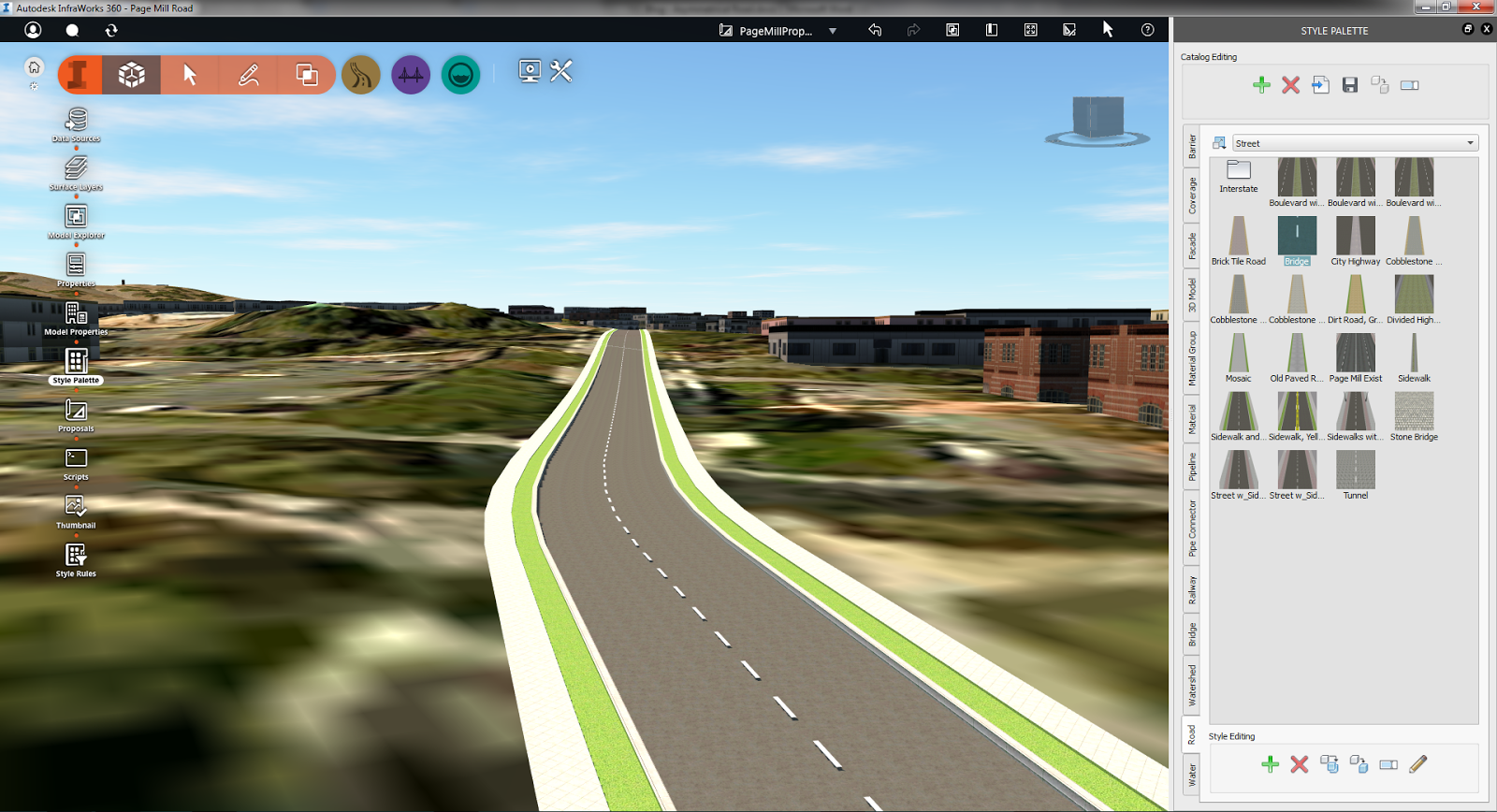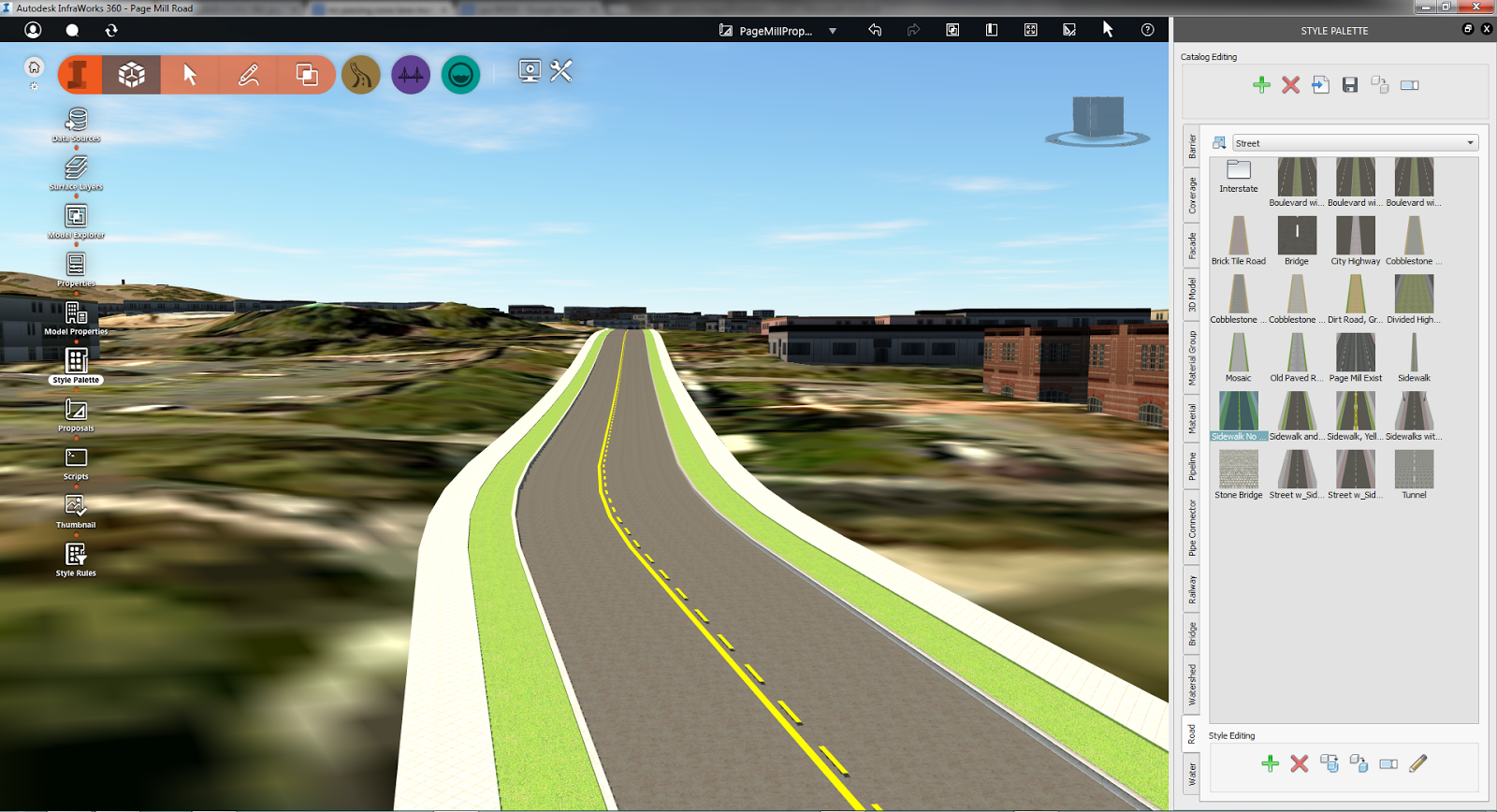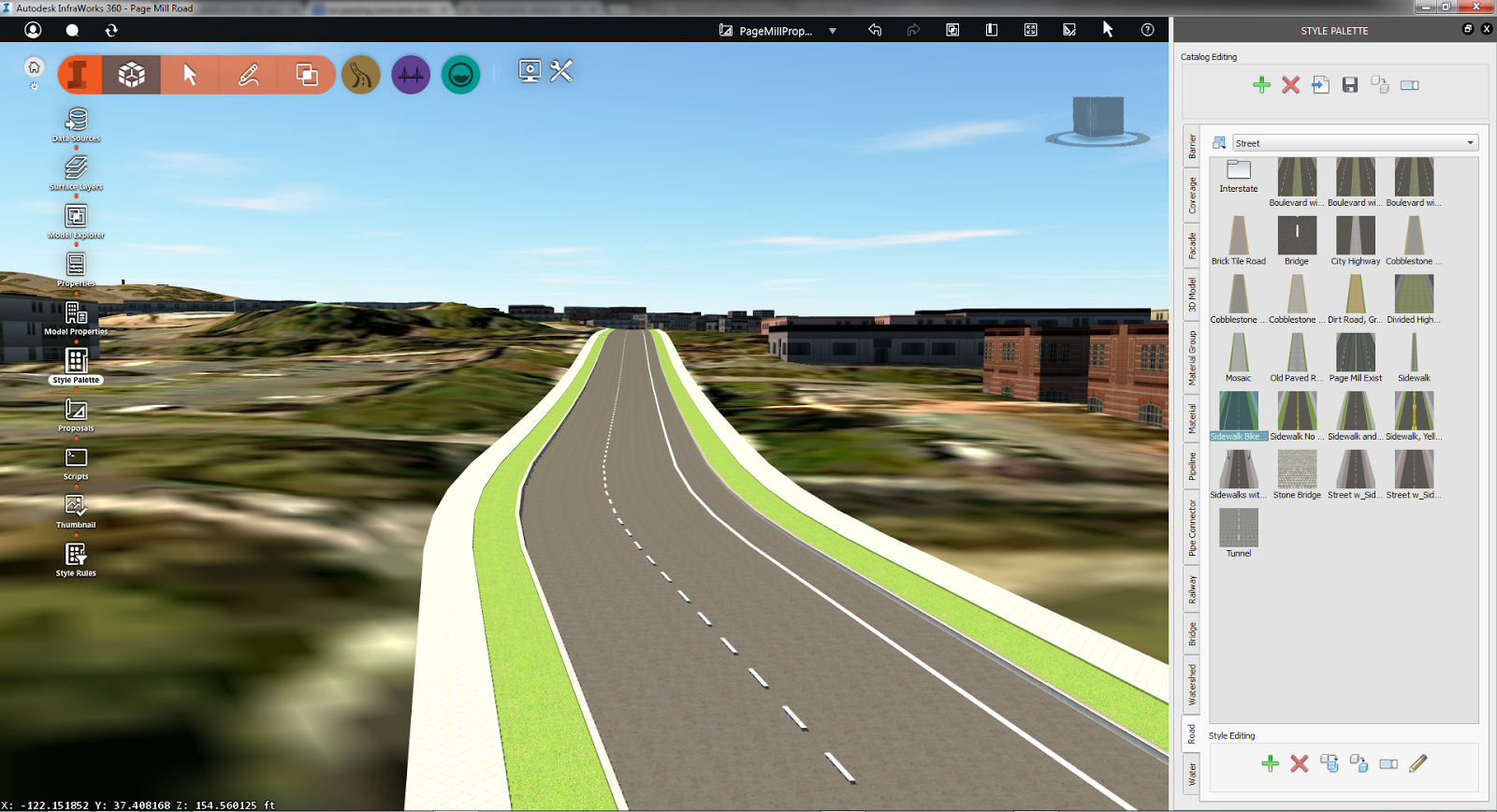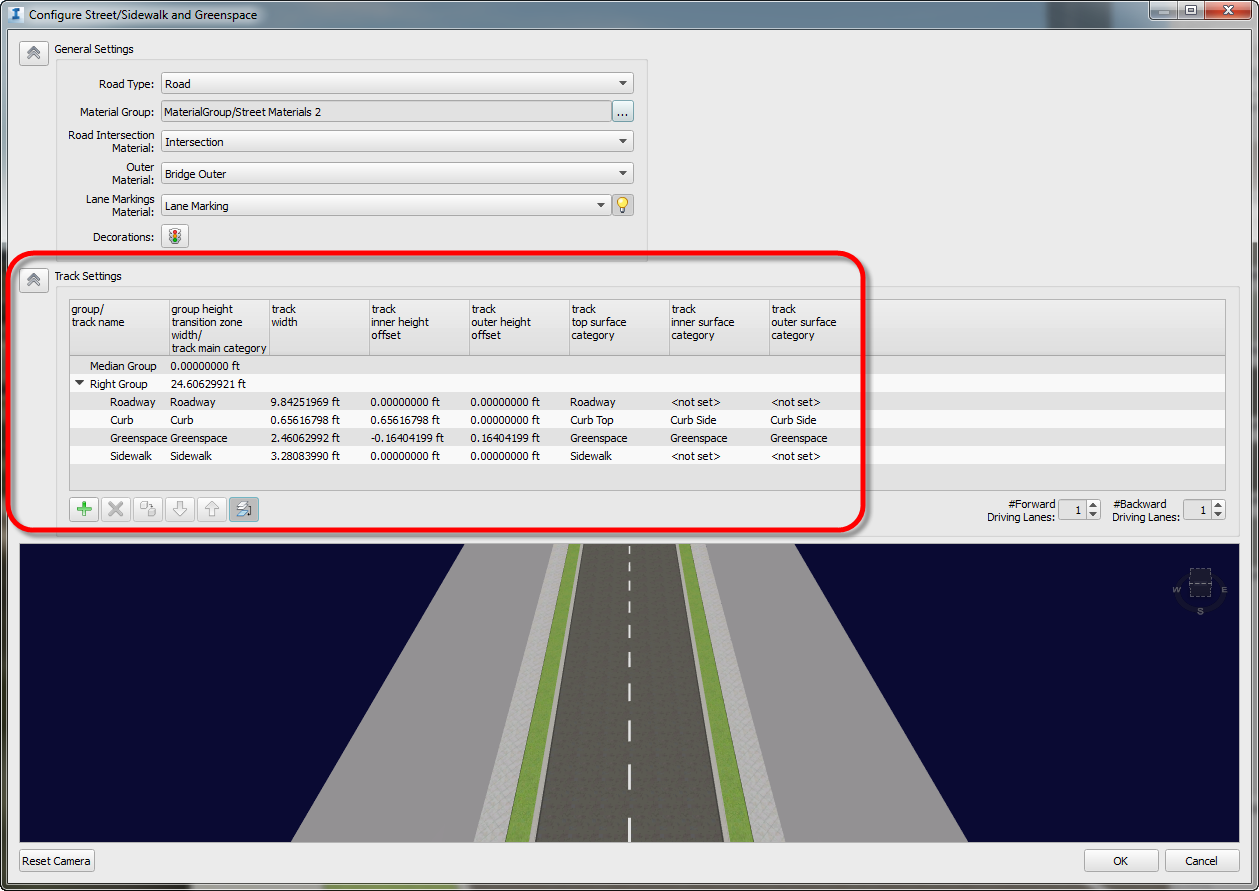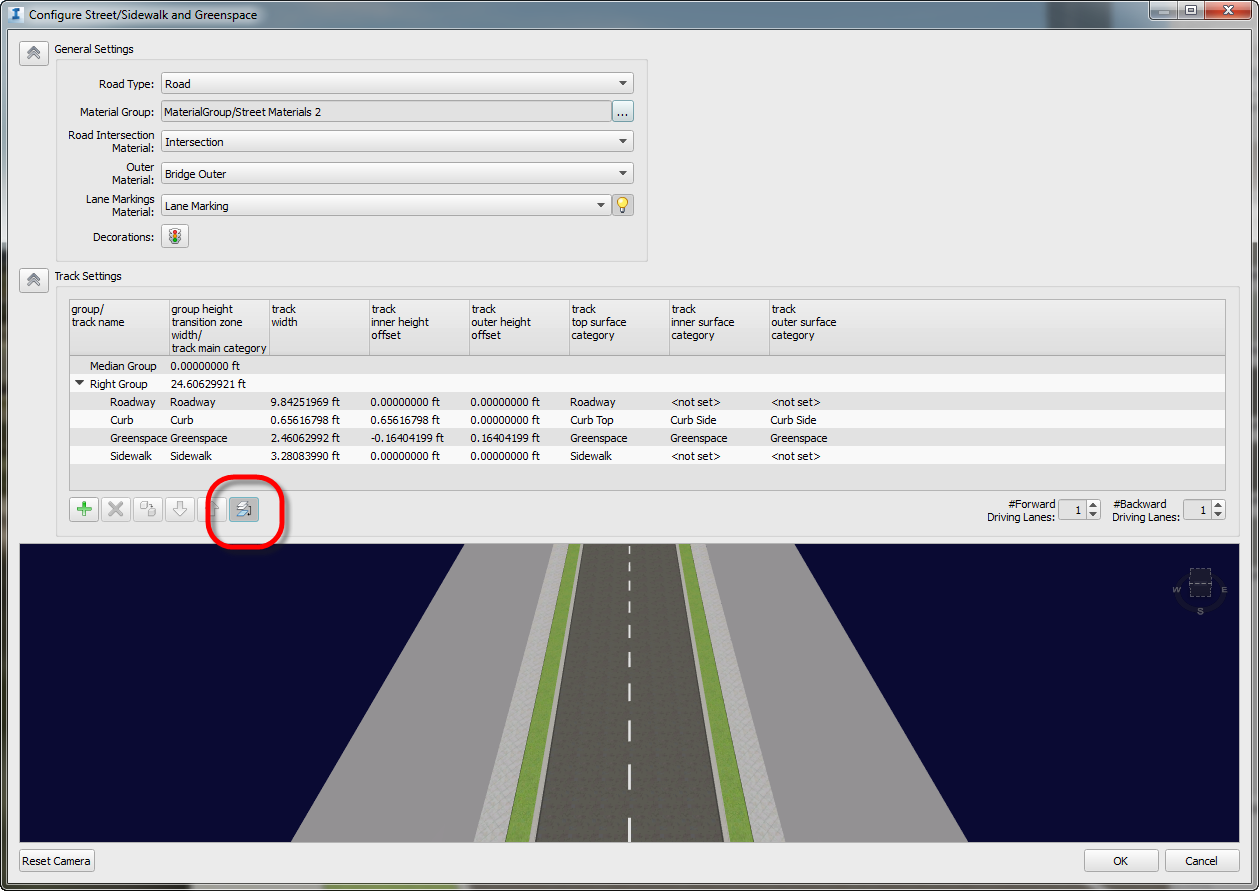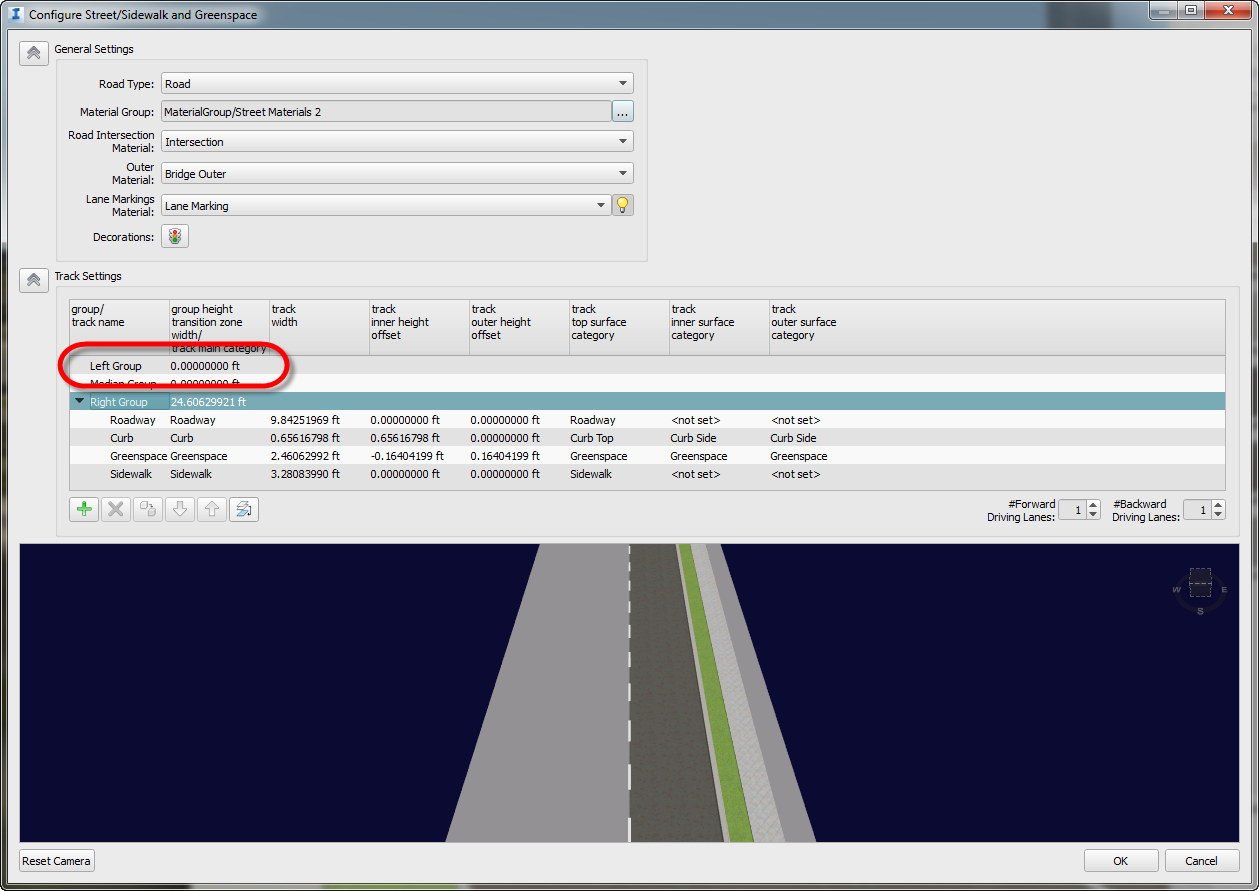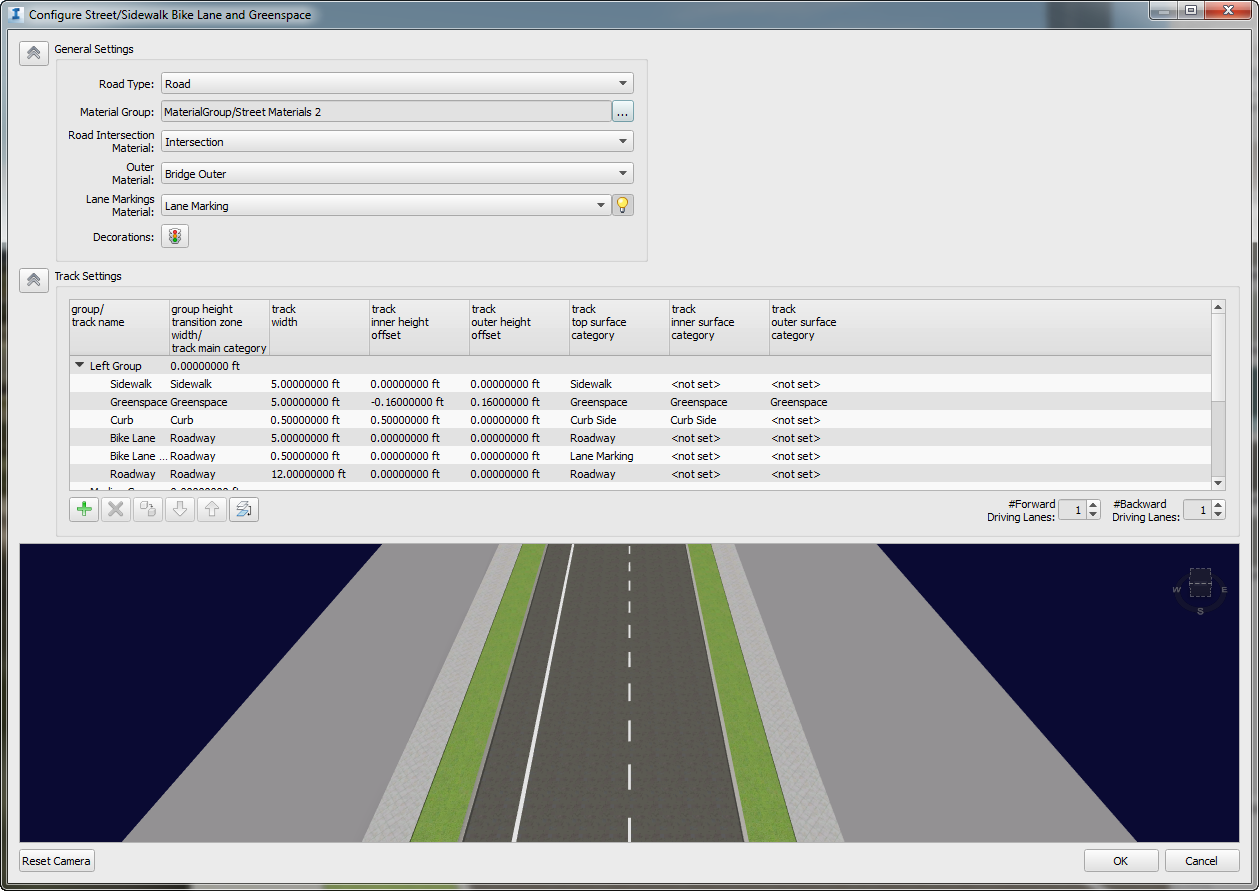|
| Add text into the interior elevation marks to display a consistent view designation letter on every orientation. |
Sometimes, there is a need to dummify Revit to override the default behavior in order to achieve certain tasks. In the case of Interior Elevations, the Mark Arrowheads are hardcoded to report a unique designation in line: Revit cannot have redundant detail numbers in
sheets. But we can cheat Revit by adding text into the Interior Elevation
Pointer family that displays a consistent view designation to every interior
elevation orientation.We would need to customize the Viewport and create a dummy view title using a Generic Annotation to aggregate multiple elevations into a single Title. Learn the workaround as well as the pros and
cons of this method in the tutorial on YouTube.
 Cesar Escalante, AIA, LEED AP, CCCA
Cesar Escalante, AIA, LEED AP, CCCAAEC Solutions Application Specialist
Cesar has a Bachelor of Architecture degree from the University of Central America in El Salvador, a Master of Architecture from the University of Texas, and is a CCCA (Certified Construction Contract Administrator). His experience includes roles as Project Manager and Project Captain at architecture firms in Oakland, California. As a member of the Ideate Tech Expert team, Cesar teaches Revit Architecture Fundamentals and provides client support and consulting. Cesar’s interest in the built environment includes his work as a volunteer for Habitat for Humanity.
Get it. Know it. Use it.
Get it. Know it. Use it.