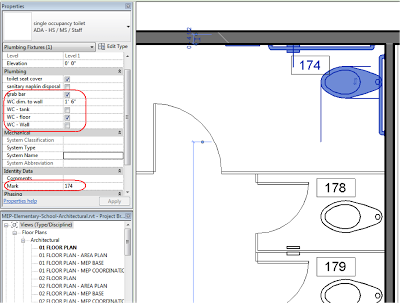Join the Ideate
Tech Experts for eLearning – live online classes that provide your
entire organization with easy access to premium education.
Upcoming classes include:
Upcoming classes include:
2.5.13::Revit 201:Each class is designed to give you specific, improved results in a particular topic. You can interact with the instructor right from your own office, while eliminating travel time. Because the class schedule rotates, you can easily select your topics of interest and choose the day which best meets your schedule.
Residential Construction in Revit Architecture
Click here for class descriptions, times and registration link. Questions? Contact education@ideateinc.com
Get It. Know It. Use It.