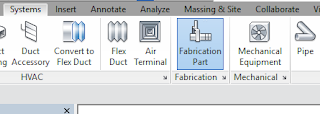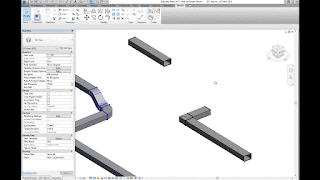I wanted to report back after my last blog post, Ideate Announces Revit Architecture Fundamentals-Online.
We launched our Revit Architecture Fundamentals Online course on August 22nd, 2016, and I have to say, it has been a huge success! Students seem to really enjoy the format, and see value in Ideate, Inc. providing this online training option.
Today we are excited announce our next online offering: Revit Fundamentals for Interior Architecture – Online.
We have had many requests from our interior architecture clients asking us to teach a class geared towards their work and focus. Well, we listened and have created an online Revit class aimed at the interior architecture industry. Building on the success of the Revit Fundamentals online course, the Online Revit Fundamentals for Interior Architecture course will explore those fundamental parts of Revit that make the interior architecture industry a partner in the BIM world.
The online program:
How will the online training work? Class agendas will mirror our in house training by introducing the topic with a presentation, followed by a hands-on demonstration of the topic or function, where students follow along with the instructor, and a quick assessment of what was learned. Each topic will be covered in approximately 20-25 minutes, allowing you, the student, to focus on the material being covered in smaller, "bite-sized" chunks.
The class will be taught across five days, with each day occupying a four-hour block of time, break included. This allows users to spend a half a day in training, and still have time to focus on their day-to-day routines.
Topics Will Include:
• BIM and Revit Overview
• Working with Linked Files
• As-built strategies and phasing
• Grids and Levels
• Working with Walls, Doors, Curtain Walls/Storefronts
• Generating Interior Elevations, Sections, and 3D Camera and Presentation views
• Creating Floors and Ceilings
• Employing Design Options
• Documenting the model
• Working with Schedules
• Assembling Sheets and Printing
• Overview of Worksharing
Looking Forward:
Our inaugural Revit Fundamentals for Interior Architecture online class is scheduled for November of this year, beginning Monday, November 28, 2016 and concluding Friday, December 2, 2016. Future online classes will be released over the following months and will include topics such as Revit Families, Revit MEP Beyond the Basics, and Revit for Landscape Architecture.
I look forward to helping you continue your education, and providing this next online training opportunity from Ideate, Inc.
Take Care Until Next Time,
Ron
For more information on the software solutions, training and consulting Ideate provides, please visit the Ideate Inc. website.
 Ron Palma
Ron PalmaAEC Application Specialist
Ron has 25+ years of experience in the architectural industry as a drafter, designer, lead project designer, trainer, and a CAD manager implementing Autodesk Architectural Solutions for residential design firms. His instructional accomplishments include: Autodesk Certified Instructor (ACI), trainer, support technician, educator at Portland and Clackamas Community Colleges, as well as a U.S. Army certified instructor. Ron holds a BA in Instructional Design suma cum laude, is a member of the Oregon Army National Guard, where he is a First Sergeant of an Infantry Company, specializing in training and mentoring soldiers in their careers, and has been deployed to Afghanistan in support of Operation Enduring Freedom and Operation Resolute Support. Ron is a published author and continues to write professional technical training manuals and shorts for AutoCAD, AutoCAD Architecture, and Revit. As an Autodesk Certified Instructor and Revit Architecture Autodesk Certified Professional, Ron continues to provide Revit Architecture and AutoCAD training and support for various AEC firms. @RonPalmaAEC