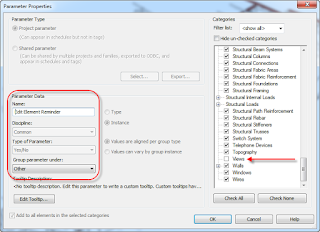One of the solutions that we provided him was to create a custom Yes/No parameter and add that parameter to the Structural categories (or most categories for that matter) in Revit. This parameter was called EDIT Element Reminder and since it was a Yes/No parameter, it produced a checkbox. A check in the box would then remind the user that he or she needed to edit the element at some point.
In addition to creating the checkbox, we also recommended that he create a Multi-Category schedule for most of the Revit categories and then add all of the Parameters that they want to see and export. Included in these schedules was the custom EDIT Element Reminder Yes/No Parameter, which also has a conditional format parameter to fill the cell color in Red when set to Yes. From there, he could then export the schedule using Ideate BIMLink, run his analysis tools, identify the elements that required editing and then change the status in Excel. From there, that Excel file can be imported, which will then change the status of those elements. In turn, those elements will be flagged in the schedule, alerting the user to Edit the element.
In addition to creating the parameters and schedules, we also recommend that they create custom 3D Coordination Views that only displayed the categories of elements that they were interested in editing. To that view, we added a Filter that would color the elements that required editing, which uses the EDIT Element Reminder parameter as the driving force behind the color change. Elements that did not require editing would then half tone, allowing the elements that needed editing to stand out.
Using custom parameters, filters, and Ideate BIMLink, you can quickly add a status to Revit elements as a reminder to add or edit information for each of the elements that you choose to edit. In the example shown, all elements in red need to be edited, while the half-toned elements do not.
In order to add the reminder, we are first going to start off by adding some Yes/No Project Parameters and then apply them to categories that you want to remind yourself to Edit. For this example, we are going to create a custom Yes/No parameter for all Instance based Revit categories. You may want to consider unchecking views since they are not elements.
Here is the example of the Edit Element Reminder Project Parameter that we created for the selected Revit categories (from the previous image).
Once the parameters have been created, we went ahead and created Coordination Views that isolated the element categories that we wanted to have a better look at. We also created separate schedules for categories we wanted to add reminders to. In this example, we created a
Multi-Category Schedule, which schedules most Revit categories (system families, masses, etc. are NOT included in Multi-Category Schedules) and then created schedules for other categories that are not included in a Multi-Category Schedule.
Multi-Category Schedule, which schedules most Revit categories (system families, masses, etc. are NOT included in Multi-Category Schedules) and then created schedules for other categories that are not included in a Multi-Category Schedule.
In addition to creating the custom schedules with our newly created parameter(s), we also added a Conditional Format to the Edit Element Reminder Parameter. In this example, if we place a checkbox in the Edit Element Reminder field, it will color the schedule cell Red to remind us that we need to make changes to that element(s).
Once the parameters, views, and schedules have been created, we are ready to export our Schedules using Ideate BIMLink. In this example, we are exporting our data using the BIMLink Multi-Category option. Unlink the Revit Multi-Category option, Ideate BIMLink’s Multi-Category is more robust and includes many more Revit categories, allowing you to edit one Excel spreadsheet instead of many. After the export, we can use Excel to change the EDIT Element Reminder statuses, which will remind us which elements to edit in the future.
Before exporting the BIMLink Multi-Category link, it is advised that you visit the Filters tab and filter the list by the Edit Element Reminder Parameter whose condition “is editable”. This will ensure that your Excel file only shows categories that have the Edit Element Reminder parameter applied to it. By utilizing this method, you will omit categories such as views, annotations, etc., which do not have the Edit Element Reminder parameter applied to them.
Once the Export is complete, you are ready to edit your parameters. In this example, we are interested in changing the status of the Edit Element Reminder Yes/No parameter. Perhaps we ran a structural analysis or had a client meeting and determined that we need to make changes to particular elements in the Revit model. If this is a case, we will add a reminder to edit those elements. In addition, we can add some comments and explain why we need to edit those elements. For Yes/No parameters, you choices are TRUE (Yes) or FALSE (No). When imported back into Revit using Ideate BIMLink, TRUE values will result in a checkmark and FALSE values will not.
Once the Excel file has been edited, we can then import the Excel document back into Revit using Ideate BIMLink, which will then update the Revit model and corresponding schedules. In the example show here, we have several structural columns that we added reminders to, which are flagged with checkboxes and a red color fill. We also added some comments, which reminds us why we need to make the change.
Once the filters have been created, you can then go to the view that you want to override with color and add those filters to the Filters tab of the Visibility/Graphics dialogue box. In this example, we added the YES filter and applied a red color and solid fill pattern to the Surface Patterns of the elements that we want to edit, and then for all of the NO’s we utilized the halftone option.
With all of the pieces in place, we have created a view that clearly distinguishes the elements that need editing (colored elements) and the ones that do not (halftoned). After you edit each element (swap out, change properties, etc), you can then select the element and remove the checkbox from the EDIT Element Reminder parameter in the Properties Dialogue Box (better yet, you can re-export the schedule using Ideate BIMLink and set all the values to FALSE, which will indicate that you edited each element). After doing so, those elements will then turn to halftone, indicating that they no longer require editing.
For more information on training and consulting for the various products Ideate services, visit our website at www.ideateinc.com

Sash Kazeminejad
AEC Senior Application Specialist
Sash brings proficiency in Autodesk solutions including AutoCAD and Revit Architecture to Ideate customers. His industry experience includes project management, BIM Management, and design for Architectural firms in California, Montana and Oregon. He is LEED accredited professional and is on track to achieve California licensure with Oregon to follow. In his academic life, Sash was awarded a variety of college scholarships, earned a BA in Environmental Design, a MA in Architecture from Montana State University (MSU) and taught Building Information Modeling courses at MSU Gallatin College. As a Revit Architecture Autodesk Certified Instructor, Sash provides Revit Architecture training and support for AEC firms.@sashpdx