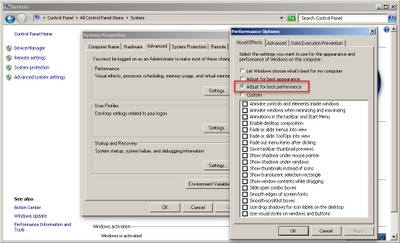You create the existing ground profile using Civil 3D and then create the design profile using the traditional Civil 3D commands to balance and minimize earthwork.
What if you could click a button to automate the design profile creation based on certain design criteria?
While it's not quite one click; it's what Autodesk labs came up with recently:
Project Silverstar for AutoCAD Civil 3D
The project codename does not quite convey the advantages but it is a really impressive feature. The way it works is you click a button within Civil 3D, specify some design parameters and send the data to the Autodesk Cloud. After the calculation is done you will get an email from Autodesk cloud with the design profile file/s. Now you can import the profile form the .txt or LandXML file into the Civil 3D project drawing.
The following Profile Views displays the design profile in blue created traditionally:
Download the
Project Silverstar executable.
Once you install you can access the Profile Optimization command from the Toolspace > Toolbox. You may need to register or sign in to your Autodesk account.
This will open the Optimization Wizard.
In this box, apart from the other options specify the Design Speed and Earthwork Cost Table. Yes, earthwork cost table, impressive, isn’t it, take a look…
In the next few pages you also specify the Dump/Borrow Site, Max/Min Grade, other such parameters including the solution precision and maximum solving time. Once you hit Finish, everything seems to finish. It may seem like nothing happened, but you sent the information to the Autodesk Cloud where the computation is being done. On your command line you will see a message saying: The request was sent successfully.
Expect to receive an email with the .txt file or LandXML file with your results. Once you get the email save the files and import the profile via Create Profile from File command:
That’s it! You are done. The profile that I imported is displayed below.

Gaurav Bagga
Infrastructure Solutions Application Specialist
Gaurav is a well rounded Application Engineer and Project Manager for Infrastructure Solutions at Ideate based out of San Francisco. He has over 15 years experience in construction industry and has been helping numerous small, medium and ENR 500 firms maximize their CAD investment for the last ten years. Gaurav is an Autodesk Certified Instructor and Autodesk Civil 3D Implementation Certified Expert. He has taught at several conferences, CAD Camps and Autodesk University. He has taught AutoCAD, Civil 3D, Land Desktop and Map 3D to thousands of students and helps Ideate develop the Infrastructure Services curriculum and courses. With his extensive CAD technology background he helps Bay Area engineering and surveying firms analyze and improve their design and drawing production process thereby improving productivity and the bottom line. Follow Gaurav on Twitter: @BeGeez
Get it. Know it. Use it.